Login FirstSpirit
Auf dieser Seite finden Sie alle wichtigen Informationen rund um den Login und den Erstlogin zu FirstSpirit.
Auf dieser Seite finden Sie alle wichtigen Informationen rund um den Login und den Erstlogin zu FirstSpirit.
Wir empfehlen die Verwendung der Browser Google Chrome und Vivaldi für die Nutzung von FirstSpirit.
Andere (z. B. Firefox, Internet Explorer und Safari) werden vom Anbieter Crownpeak nicht speziell unterstützt, sodass es zu fehlerhaften Darstellungen und Funktionsstörungen kommen kann.
Multi-Faktor-Authentifizierung (MFA) ab 01.09.2025
Seit September ist die MFA für alle FirstSpirit Redakteurinnen und Redakteure verpflichtend. Stellen Sie daher sicher, dass Sie MFA rechtzeitig bis zum Stichtag 01.09. eingerichtet haben, um von außerhalb der ZUV unterbrechungsfrei weiterarbeiten zu können.
Wie Sie die Multi-Faktor-Authentifizierung einrichten können, ist im Serviceportal unter Multi-Faktor-Authentifizierung (MFA) (zugriffsgeschützt) beschrieben.
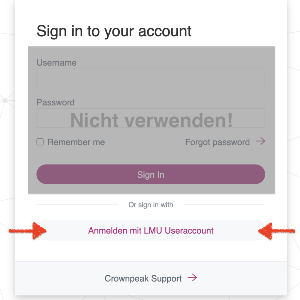
© Referat VI.5
Beachten Sie, dass Sie beim ersten Login gegebenenfalls eine E-Mail Verifikation durchführen müssen. Die detailierte Anleitung finden Sie im nächsten Abschnitt.
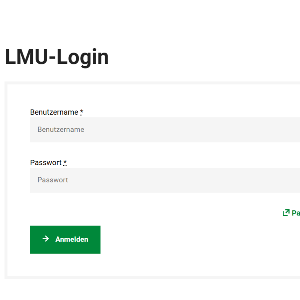
© Referat VI.5
Sie werden nun auf die Anmeldeseite der LMU geleitet.
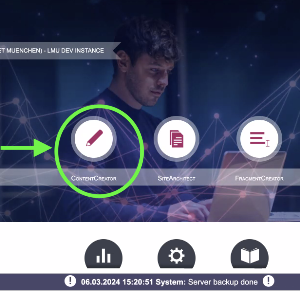
© Referat VI.5
Schließlich werden Sie zur FirstSpirit-Startseite weitergeleitet und sind am System angemeldet.
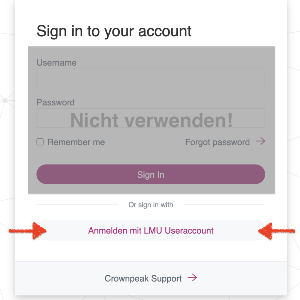
© Referat VI.5
In manchen Fällen müssen Sie eine E-Mail-Verifikation durchführen, damit Ihre LMU-Kennung mit Ihrer Kennung in FirstSpirit verknüpft wird und Sie volle Zugriffsrechte auf Ihre Website(s) erhalten.
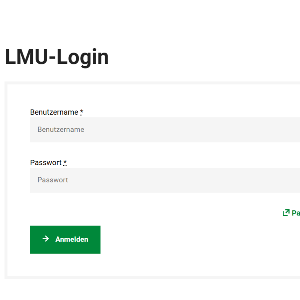
© Referat VI.5
Sie werden nun auf die Anmeldeseite der LMU geleitet.
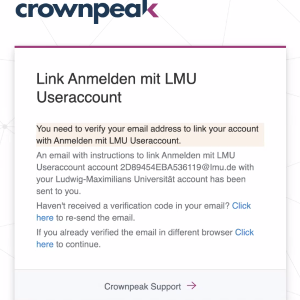
© Referat VI.5
Sie werden nun zurück zu FirstSpirit geleitet und erhalten folgenden Dialog
Wechseln Sie nun in das E-Mail-Konto, dass für Ihre LMU Kennung hinterlegt ist. In der Bestätigungs-E-Mail wird Ihnen erneut Ihre LMU ID genannt.
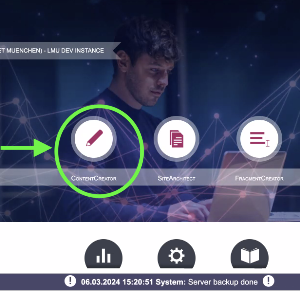
© Referat VI.5
Sie werden nun zur FirstSpirit-Startseite weitergeleitet und sind am System angemeldet.
Sie haben sich zum ersten Mal in FirstSpirit eingeloggt und versucht die E-Mail Verifikation nach der Anleitung zum Erstlogin durchzuführen, aber keine E-Mail erhalten, die Sie bestätigen könnten: