Login FirstSpirit
On this page, you will find all the key information about logging in and accessing FirstSpirit for the first time.
On this page, you will find all the key information about logging in and accessing FirstSpirit for the first time.
We recommend using the browsers Google Chrome and Vivaldi for use of FirstSpirit.
Others (e.g. Firefox, Internet Explorer and Safari) are not specifically supported by the provider Crownpeak and therefore incorrect displays and malfunctions may occur.
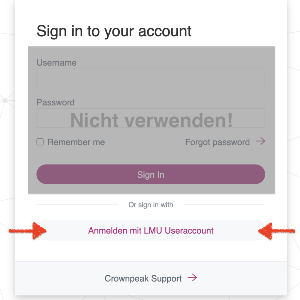
© Referat VI.5
Please note that you must carry out an e-mail verification when you log in for the first time. You will find detailed instructions in the next section.
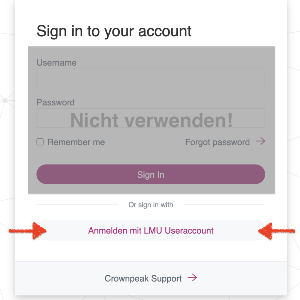
© Referat VI.5
To ensure that your regular LMU ID is linked to your ID in FirstSpirit and that you receive full access rights to your website(s), you must carry out an e-mail verification when you log in for the first time.
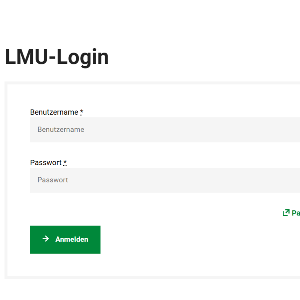
© Referat VI.5
You will now be redirected to the LMU registration page.
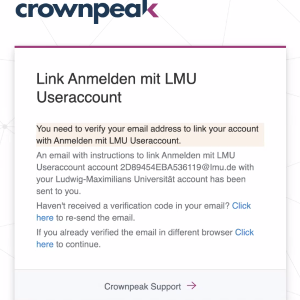
© Referat VI.5
You will now be redirected back to FirstSpirit and receive the following dialog
Now switch to the e-mail account that is stored for your LMU ID. Your LMU ID will be mentioned again in the confirmation e-mail.
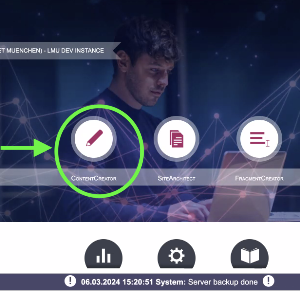
© Referat VI.5
You will now be redirected to the FirstSpirit start page and are logged into the system.
You have logged into FirstSpirit for the first time and tried to complete the email verification as described in the first login instructions, but you haven’t received an email to confirm:
1. Check whether you are logged into the correct system.
If in doubt, open a new private/incognito window in your browser and enter www.lmu.de/wcms .
The URL of the page that opens should contain https://lmu.e-spirit.hosting/ .
2. You can only access websites in FirstSprit if your LMU account is linked to your FirstSprit account.
Please make sure you have fully completed the first login process including email verification.
3. You may not yet have the necessary access rights.
In this case, please contact your web coordination team or your project administration within your department – or, if needed, reach out to it.internet@verwaltung.uni-muenchen.de.